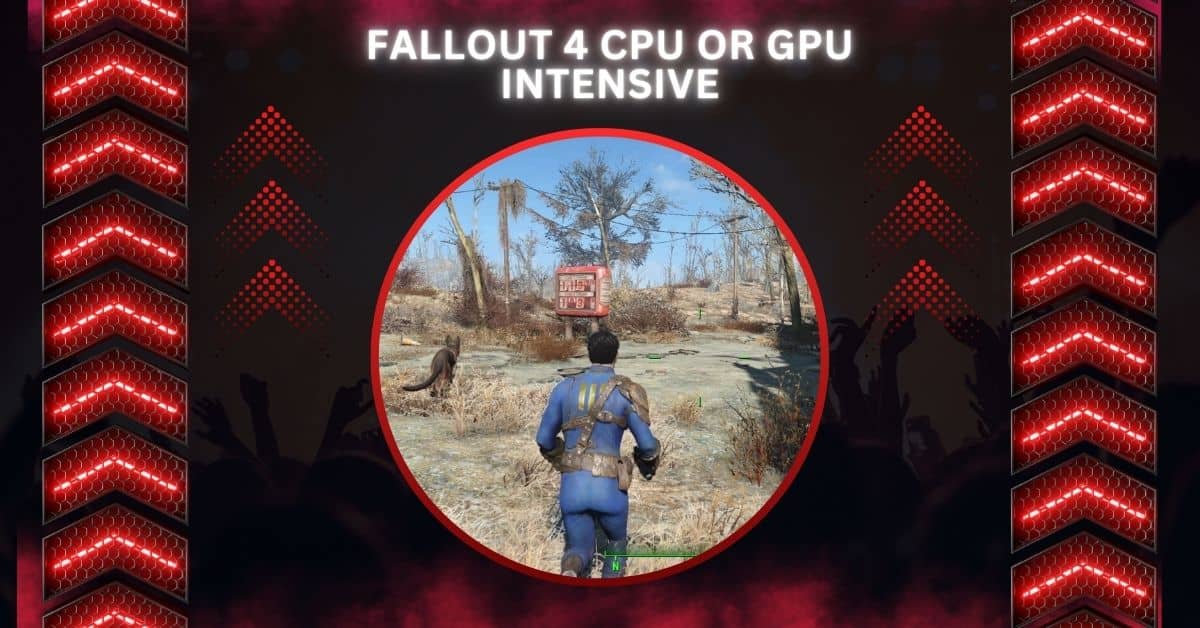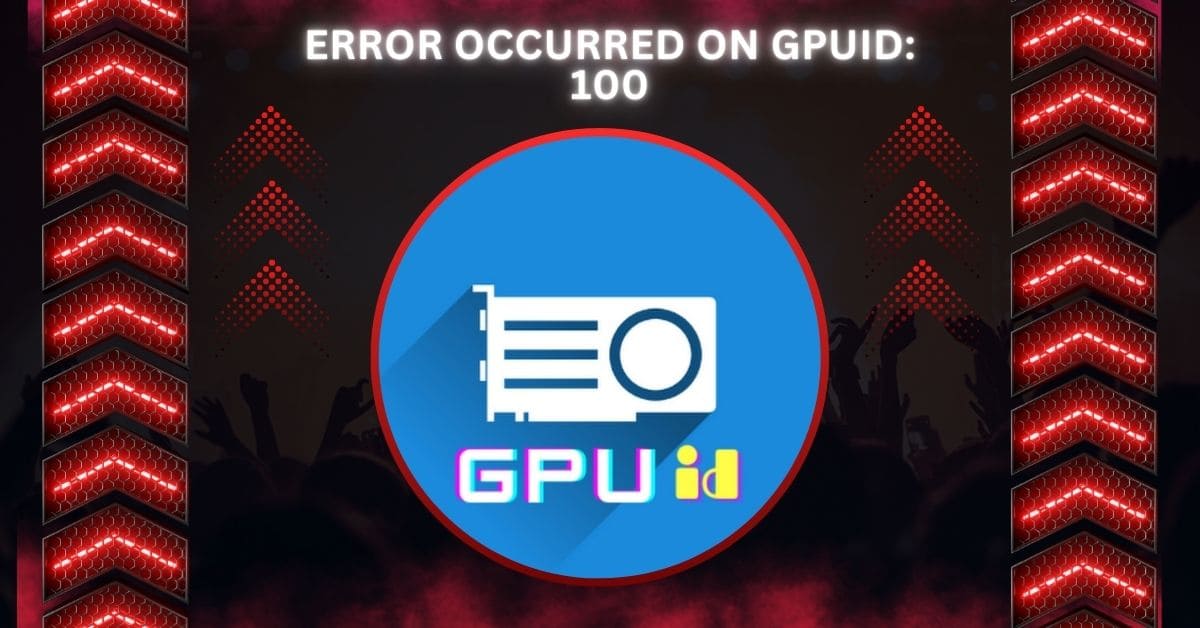Have you ever wanted to connect multiple monitors to your computer only to discover that your GPU has only a single HDMI port?
If your GPU only has one HDMI port, you can connect multiple monitors using an HDMI splitter or a USB docking station. Alternatively, you can try a DisplayPort to HDMI adapter to expand your display options.
But don’t worry! There are several ways to overcome this, and this article will guide you through each.
Understanding the HDMI Port on Your GPU
1. What is HDMI?
HDMI is a connection standard that transmits video and audio from your computer to a display, like a monitor or TV.
It supports high-definition video and sound, all through one cable. HDMI is known for its simplicity and quality and is ideal for home entertainment systems and computer setups.
2. Why GPUs Typically Have Limited HDMI Ports
Most GPUs have only one HDMI port because they include a mix of other ports, like DisplayPort and DVI. These other ports offer different features and are smaller, allowing more ports to fit on the GPU. Manufacturers choose this mix to provide flexibility for different user needs.
Alternative Ports on Your GPU

1. DisplayPort Explained
DisplayPort is a type of port on GPUs that supports high-quality video and audio, similar to HDMI. It’s especially good for high resolutions and fast refresh rates, making it ideal for gaming or professional use.
2. DVI and VGA Ports
DVI and VGA are older types of ports found on some GPUs. DVI offers good video quality but no audio, while VGA is an outdated analog connection. Both can be converted to HDMI with adapters.
Also Read: Is Warzone CPU Or GPU Intensive – Key Insights For Gamers!
Using an HDMI Splitter
1. How HDMI Splitters Work
HDMI splitters take one HDMI input and divide it into multiple outputs. This lets you connect multiple monitors or TVs to the same port. As the original display is mirrored, the same content is shown on all screens.
2. Pros and Cons of HDMI Splitters
Pros:
- Easy to set up and use
- Cost-effective
- Works with most HDMI-compatible devices
Cons:
- Mirrored display only (same content on all screens)
- Potential loss in image quality
- Limited to the resolution and refresh rate of the single HDMI port
Leveraging DisplayPort to HDMI Adapters
1. How to Use a DisplayPort to HDMI Adapter
To use a DisplayPort to HDMI adapter, plug the adapter into your GPU’s DisplayPort. Then, connect an HDMI cable from the adapter to your monitor. This setup is easy and works with most modern monitors.
2. Benefits of Using Adapters
Adapters allow you to connect more monitors without upgrading your GPU. They’re affordable and easy to find, and they let you extend your display instead of just mirroring it. This flexibility makes adapters a practical solution for many setups.
Also Read: Is 60c Safe For GPU? – Find Out What’s Normal And What’s Not
Consider Upgrading Your Monitor

1. Monitors with Multiple Input Ports
Monitors with multiple input ports, such as HDMI, DisplayPort, and USB-C, allow you to connect different devices simultaneously.
This means you can switch between devices like a PC, laptop, or gaming console without unplugging cables, making your setup more convenient.
2. Future-Proofing with DisplayPort
Choosing a monitor with DisplayPort is a smart move for the future. DisplayPort supports higher resolutions and faster refresh rates, making it ideal for gaming and professional work.
As technology advances, having DisplayPort ensures your monitor remains compatible with newer GPUs and devices.
Utilizing a USB-C to HDMI Adapter
1. When and Why USB-C is a Viable Option
USB-C is a good choice when your device doesn’t have HDMI but supports video output through USB-C. It’s versatile, connecting to various displays and even charging your device while transferring video and audio signals.
2. Steps to Set Up USB-C to HDMI
To set up USB-C to HDMI, plug the USB-C end into your device and connect an HDMI cable from the adapter to your monitor. Ensure your device supports video output through USB-C, then adjust your display settings as needed.
Read Also: What Is A Reference GPU – Check Compatibility In 2024!
Exploring Multi-Monitor Docking Stations
1. What is a Docking Station?
A docking station is a device that expands a laptop or computer’s connectivity options. It connects multiple peripherals, like monitors, keyboards, mice, and external drives, through a single connection. Docking stations make it easier to manage multiple devices and create a more organized workspace.
2. Advantages of Using a Docking Station
Using a docking station simplifies connecting multiple monitors and devices. It reduces cable clutter, provides easy access to various ports, and allows quick switching between setups. Docking stations are especially useful for workstations or laptops with limited ports.
Using a Capture Card for Extra Outputs

1. What is a Capture Card?
A capture card is a device that captures video and audio from a source, like a gaming console or camera, and transfers it to your computer.
It’s commonly used for recording gameplay or streaming but can also expand display options in certain setups.
2. How Capture Cards Expand Display Options
Capture cards can expand your display options by allowing you to connect additional monitors to your setup. They take video input from your GPU and provide extra outputs, making it possible to use more displays even if your GPU has limited ports.
GPU Upgrade Considerations
1. Is It Time to Upgrade Your GPU?
Consider upgrading your GPU if you need more ports, are struggling with performance, or want to support higher resolutions and refresh rates.
A newer model could significantly improve your setup if your current GPU needs to be updated or needs the features needed for your tasks.
2. Features to Look for in a New GPU
When upgrading your GPU, look for models with multiple HDMI and DisplayPort outputs, support for high resolutions, and fast refresh rates.
Also, check for compatibility with your system and consider additional features like better cooling and advanced graphics capabilities for future needs.
Read Also: GPU Hardware VM Is Disabled – Step-By-Step Guide To Fixing!
Maximizing Your Single HDMI Port Setup
1. Best Practices for a Single Monitor Setup
Optimize screen space for a single-monitor setup by organizing windows and using desktop management tools.
Adjust your display settings for clarity and comfort, and utilize software that enhances productivity. Regularly update drivers and manage your cables to keep your workspace neat and functional.
2. How to Switch Between Monitors Efficiently
To switch between monitors, use a monitor switch or a KVM switch. These devices let you toggle between monitors or inputs with a button press. Alternatively, adjust display settings on your computer to easily switch between connected displays.
Troubleshooting Common HDMI Issues
1. Common HDMI Problems and How to Fix Them
Common HDMI problems include no signal, poor image quality, or flickering. Check cable connections, test different HDMI ports, or replace cables to fix these.
Make sure your devices are powered on and set to the correct input source. Restarting the devices can also help.
2. Ensuring Your Adapters and Splitters Work Properly
Choose high-quality products and check compatibility with your devices to ensure adapters and splitters work properly.
Verify that all connections are secure and that the adapters support your desired resolution and refresh rate. Test the setup to confirm that the signal is transmitted correctly.
Check It: Is 82 Degrees Hot For GPU? – How To Keep Your GPU Cool!
My GPU only Has 1 HDMI Port Gaming

If your GPU has only one HDMI port, you can use an HDMI splitter to connect multiple monitors. Alternatively, you can use adapters to convert other ports, such as DisplayPort, to HDMI for connecting additional displays.
HDMI Splitter
An HDMI splitter takes one HDMI signal and splits it into multiple outputs. It allows you to connect several monitors or TVs to a single HDMI port, but all connected screens display the same content.
Display Port To HDMI adapter
A DisplayPort to HDMI adapter converts a DisplayPort signal to HDMI. This lets you connect an HDMI monitor to a GPU with only a DisplayPort, expanding your display options without needing extra HDMI ports.
Motherboard Only Has 1 HDMI Port
If your motherboard has only one HDMI port, you can connect additional monitors using a DisplayPort or VGA to an HDMI adapter. Alternatively, consider upgrading your GPU for more HDMI outputs if you need more connections.
Check It: Is 80 Degrees Celsius Hot For A GPU? – How To Keep It Cool!
4090 Only 1 HDMI Port
The NVIDIA RTX 4090 has only one HDMI port but multiple DisplayPorts. To connect more HDMI devices, use DisplayPort to adapters or an HDMI splitter to utilize additional monitors with your GPU.
How To Enable HDMI Port On Graphics Card
To enable your HDMI port, ensure it’s properly connected to your monitor. Check your GPU’s settings in the control panel or software. Sometimes, you may need to adjust display settings or update drivers for the HDMI port to function.
Rtx 3060 Only One HDMI
The NVIDIA RTX 3060 has one HDMI port and several DisplayPorts. To use multiple HDMI monitors, you can connect additional displays to your GPU using a DisplayPort to HDMI adapter or an HDMI splitter.
I Want To Use Two Monitors But My GPU only Has 1 HDMI Port.
Consider using an HDMI splitter or a DisplayPort to HDMI adapter to use two monitors with one HDMI port. These solutions allow you to connect additional monitors and expand your display setup.
I Have 2 Monitors With HDMI Port, But Only 1 HDMI port On PC
If your PC has only one HDMI port but you have two HDMI monitors, use an HDMI splitter or a DisplayPort to HDMI adapter. This will allow you to connect both monitors and extend your workspace.
Double Screens 1 HDMI Port
To connect two screens using one HDMI port, use an HDMI splitter to duplicate the signal on both monitors. If you need separate content on each screen, consider using a DisplayPort to HDMI adapter or upgrading your GPU.
You Should Know: Is Apex CPU Or GPU Intensive – A Detailed Look In 2024!
How Do I Run Dual Monitors If My GPU has 1 HDMI Port?

To run dual monitors with one HDMI port, use a DisplayPort to HDMI adapter for the second monitor. Alternatively, an HDMI splitter can duplicate the signal to two monitors, but it will only mirror the display.
My Graphics Card Only Has 1 Display Port
If your graphics card has only one DisplayPort, use a DisplayPort to HDMI adapter to connect HDMI monitors. You can also use a DisplayPort hub or switch to connect multiple monitors.
What Should I Do If I Have 1 HDMI Port In My Gpu?
If your GPU has only one HDMI port, you can connect multiple monitors with an HDMI splitter or use a DisplayPort to HDMI adapter for additional HDMI devices. Upgrading your GPU is another option for more ports.
2 HDMI Ports Only 1 Works
If only one of your two HDMI ports works, check for loose or damaged cables and test with different monitors. Ensure your GPU drivers are updated, and adjust your display settings to detect both ports.
GPU HDMI port Won’t Fit/Align With The Case
If your GPU HDMI port won’t fit or align with the case, check for obstructions or ensure the GPU is properly seated. Adjust or remove any case parts blocking access and ensure the HDMI connector is the correct size.
FAQs
1. Why Do Graphics Cards Only Have 1 HDMI?
Graphics cards often have only one HDMI port due to design and space constraints, balancing HDMI, DisplayPort, and other connections. DisplayPort provides similar functionality and allows more versatile setups, which is why it’s often included alongside HDMI.
2. My Graphics Card Only Has One HDMI port, Can I Connect A Second Monitor To It?
Yes, you can connect a second monitor using a DisplayPort to an HDMI adapter or an HDMI splitter. The adapter connects HDMI monitors to DisplayPort outputs, while the splitter mirrors the same HDMI signal on both monitors.
3. My GPU Has One HDMI output, How Can I Connect Two Monitors With (2x) HDMI inputs?
Use an HDMI splitter to duplicate the signal to both monitors. Alternatively, use a DisplayPort to HDMI adapter for one monitor and connect the second monitor to the HDMI port.
4. Only One External Monitor Gets Video Signal, Even Though Two External Monitors Get Detected
Ensure cables are securely connected and check input settings on both monitors. Update graphics drivers and use display settings to configure and extend displays properly.
5. How Do You Use Multiple Monitors With A Graphics Card That Only Has 1 HDMI Port?
Use a DisplayPort to HDMI adapter for one monitor and connect the second monitor using an HDMI splitter. Alternatively, upgrade to a GPU with more HDMI ports or use other available ports.
6. Help! My Graphics Card Only Has One Hdmi Output, Which Is Where My Monitor Is Plugged In.
To connect additional monitors, use a DisplayPort to HDMI adapter for another monitor or an HDMI splitter to duplicate the display. For more flexibility, consider upgrading to a GPU with multiple HDMI ports.
7. My Gpu Only Has 1 HDMI port, Is There A Way To Set Up Dual Monitor Without The Same Output On Both?
Yes, use a DisplayPort to HDMI adapter to connect one monitor and an HDMI splitter for the other. This allows you to extend the display rather than just mirroring it.
8. My GPU Has Only One HDMI, How Can I Connect To Monitors With HDMI cables And Use 1 Computer Dual Monitors?
An HDMI splitter can mirror both monitors’ signals, or a DisplayPort can be used as an HDMI adapter for one monitor. Consider a GPU upgrade or a docking station with multiple outputs for extended displays.
Conclusion
If your GPU only has one HDMI port, you can use an HDMI splitter to duplicate the signal or a DisplayPort to HDMI adapter for additional displays. Upgrading your GPU or using a docking station can expand your connectivity options.