When deciding whether to connect your HDMI cable to your GPU or motherboard, it’s essential to consider the best option for your setup.
Connect your HDMI cable to your graphics card (GPU), not the motherboard, for the best performance. The GPU provides superior graphics quality and performance compared to the motherboard’s HDMI port.
This guide explores why connecting your HDMI to the GPU is crucial for optimal performance and visual quality.
Understanding HDMI Connection: Graphics Card or Motherboard?
The choice between connecting HDMI to your GPU or motherboard hinges on understanding their roles.
The GPU (Graphics Processing Unit) handles complex graphical tasks, while the motherboard’s HDMI port is linked to integrated graphics. Each option has its benefits depending on your use case and hardware configuration.
1. Connecting HDMI to the Graphics Card
Plugging HDMI into the graphics card usually improves gaming and graphics tasks. The graphics card handles high-quality visuals better, providing smoother gameplay and sharper images. If you want the best performance, always connect HDMI to the GPU.
2. Advantages of Connecting HDMI to the Graphics Card
- Enhanced Performance: The GPU is designed for high-performance graphics rendering, making it ideal for gaming, video editing, and other demanding applications.
- Better Resolution and Refresh Rates: Dedicated GPUs typically support higher resolutions and refresh rates than integrated graphics.
- Future-Proofing: Using the GPU ensures you’re ready for more demanding applications and games in the future.
3. When to Connect HDMI to the Motherboard

Use the motherboard HDMI port when you don’t have a dedicated graphics card or need to troubleshoot.
It’s useful for basic tasks like browsing or working. Integrated graphics won’t be as powerful as a dedicated GPU but are acceptable for everyday use.
4. Considerations When Choosing HDMI Connection
- Integrated Graphics Use: If your GPU is not installed or you are troubleshooting issues, the motherboard HDMI port allows you to use your system’s integrated graphics.
- Cost Efficiency: For less demanding tasks like office work or web browsing, integrated graphics via the motherboard may suffice.
Also Read: Why Is Valorant Using So Much GPU – Key Reasons And Fixes!
5. Other Considerations for HDMI Connections
- Cable Quality: Ensure you use high-quality HDMI cables for the best signal transmission, regardless of whether you connect to the GPU or motherboard.
- Monitor Compatibility: Check that your monitor supports the resolution and refresh rate you plan to use with either connection type.
How to Connect and Use Motherboard HDMI
To connect HDMI to the motherboard, plug the HDMI cable into the motherboard’s HDMI port and the other end into your monitor or TV.
Then, select the HDMI input on your display. This allows your system to use integrated graphics.
1. Why You Would Use the Motherboard HDMI
Use motherboard HDMI if you don’t have a dedicated graphics card or for simple tasks like web browsing. It’s a good option for budget setups and basic computing, saving you from needing a separate GPU.
2. Necessary Equipment for Motherboard HDMI Connection
You need an HDMI cable and a monitor or TV with an HDMI input to connect via motherboard HDMI. Check that your motherboard has an HDMI port. No additional adapters or converters are needed for this basic setup.
3. Step-by-Step Process for Connecting Motherboard HDMI
- Turn Off Your Computer: Always power down before connecting cables.
- Plug in HDMI Cable: Insert one end into the motherboard’s port and the other into the monitor.
- Power On: Turn on your computer and monitor.
- Select HDMI Input: Choose the HDMI source on your monitor if needed.
How to Connect and Use GPU HDMI
To use GPU HDMI, plug one end of an HDMI cable into the graphics card’s HDMI port and the other into your monitor or TV.
This will use your dedicated graphics card for better performance and image quality in games and applications.
Also Read: Does Plex Need A GPU – Exploring Performance Benefits: 2024!
1. Why You Would Use the GPU HDMI
Use GPU HDMI for better graphics performance, especially in gaming or video editing. The dedicated graphics card handles more demanding tasks, providing smoother visuals and higher resolution than integrated graphics on the motherboard.
2. Necessary Equipment for GPU HDMI Connection

It would help if you had an HDMI cable and a monitor or TV with an HDMI input for GPU HDMI. Ensure your computer has a dedicated graphics card with an HDMI port. No extra adapters are needed if all components have HDMI compatibility.
3. Step-by-Step Process for Connecting GPU HDMI
- Turn Off Your Computer: Power down before connecting.
- Plug in HDMI Cable: Connect one end to the GPU’s HDMI port and the other to your monitor.
- Power On: Turn on your computer and monitor.
- Select HDMI Input: Choose the HDMI source on your monitor if required.
Switching Between Motherboard HDMI and GPU HDMI
Switching between HDMI ports lets you choose which graphics source to use. Use motherboard HDMI for basic tasks or GPU HDMI for high performance. Adjust your display settings or BIOS to select the preferred HDMI input, depending on your needs.
When to Switch Between Motherboard and GPU HDMI
Switch to motherboard HDMI for light tasks or if the GPU is overheating. Use GPU HDMI for gaming, video editing, or demanding applications for the best performance. Switching helps balance workload and maintain optimal system efficiency.
1. Steps for Switching from Motherboard HDMI to GPU HDMI
- Turn Off Your Computer: Shut down your PC.
- Disconnect HDMI Cables: Remove the cable from the motherboard HDMI port.
- Connect GPU HDMI: Plug the HDMI cable into the GPU port.
- Power On: Restart your PC and monitor.
2. Steps for Switching from GPU HDMI to Motherboard HDMI
- Turn Off Your Computer: Shut down the PC.
- Disconnect GPU HDMI: Remove the cable from the GPU port.
- Connect Motherboard HDMI: Plug the HDMI cable into the motherboard port.
- Power On: Restart the PC and monitor.
Troubleshooting Common HDMI Issues
1. No Signal or Poor Signal Quality
If there’s no signal or poor quality, check if the HDMI cable is firmly connected. Ensure the correct input source is selected on your monitor. If the issue continues, try a different HDMI cable or port.
Must Read: Is Wow CPU Or GPU Intensive – A Detailed Guide In 2024!
2. Hardware Compatibility Issues
Compatibility problems occur when hardware does not support the HDMI version or resolution. Ensure your graphics card, monitor, and cable support the same HDMI standards. Updating your hardware or using compatible components may solve these issues.
3. Software and Driver Problems
Outdated drivers or software can cause HDMI issues. Update your graphics card drivers and ensure your operating system is up-to-date. Sometimes, reinstalling or updating the driver fixes connectivity problems.
4. Resolving HDMI Connectivity Issues
To fix HDMI connectivity problems:
- Start by checking cable connections and port settings.
- Restart both the PC and monitor.
- If problems persist, try different cables or ports, and ensure all drivers and software are updated.
Making the Right Connection for Your Setup

Choose the HDMI connection based on your needs. Connect HDMI to the graphics card for better performance and graphics.
Use the motherboard HDMI for basic tasks or integrated graphics. Ensure your setup matches your usage for the best results.
Connecting HDMI to Graphics Card or Motherboard
Connect HDMI to the graphics card for superior performance. For integrated graphics, use the motherboard HDMI.
Plug the HDMI cable into the desired port on the GPU or motherboard, then connect it to your monitor for display.
Should I Connect My Monitor to the Graphics Card or Motherboard
Connect your monitor to the graphics card for the best performance. The GPU handles more intensive tasks, offering better graphics quality and faster processing than the motherboard.
Should I connect HDMI to GPU or motherboard gaming
For gaming, plug the HDMI cable into the GPU. It provides superior graphics processing power, ensuring smoother gameplay and better visual quality compared to using the motherboard’s HDMI port.
Can I use motherboard HDMI and graphics card HDMI at the same time?
Yes, you can use both HDMI ports. Connecting to the GPU is typically better for performance, but the motherboard port can be used for additional displays or more straightforward tasks.
HDMI plugged into graphics card but no display
Check connections and ensure the GPU is seated properly. Ensure the monitor is set to the correct input source and that the GPU drivers are up to date.
Must Read: Can GPU Cause Blue Screen? – Simple Solutions For Quick Fix!
What happens if you plug HDMI into motherboard
Plugging HDMI into the motherboard uses integrated graphics, which is less powerful. It’s suitable for basic tasks but won’t match the performance of a dedicated GPU.
How to enable motherboard HDMI
Enter BIOS/UEFI settings and enable integrated graphics. Ensure your monitor is connected to the motherboard’s HDMI port, and adjust settings for proper display output.
How to plug HDMI into Graphics Card

Connect one end of the HDMI cable to the GPU’s port and the other to the monitor. Make sure both devices are turned on and set to the right input.
HDMI Goes Into Motherboard or Graphics Card?
HDMI should be connected to the graphics card for better performance. The GPU provides superior processing power for graphics compared to the motherboard’s integrated options.
Can I use my motherboard’s HDMI port along with Graphic Card HDMI port?
Yes, you can use both ports. Connect the monitor to the GPU for better performance, and use the motherboard HDMI for additional monitors or secondary tasks.
Do I need to connect my graphics card to my monitor?
Yes, connecting your monitor to the graphics card is essential for optimal performance. The GPU enhances graphics quality and processing speed, providing a better visual experience.
Are MoBo “integrated graphics” used if separate graphics card is present?
No, integrated graphics are typically disabled when a separate graphics card is installed. The system defaults to using the GPU for better performance and graphics quality.
HDMI output from GPU or motherboard.
For best results, use HDMI output from the GPU. It provides superior graphics processing and better performance than the motherboard’s HDMI output.
Does it matter which HDMI (GPU or Motherboard) port I use?
Yes, it does. The GPU’s HDMI port offers better graphics performance and quality. The motherboard’s HDMI is less powerful and suitable for basic tasks.
Should I connect my HDMI cable with the motherboard or graphics card?
Connect the HDMI cable to the graphics card for optimal performance and better graphics quality. The HDMI motherboard is best for tasks with less demanding tasks.
Should I use an HDMI from a motherboard or GPU?
Use the GPU HDMI for gaming and high-performance tasks. The motherboard HDMI suits more straightforward applications but doesn’t match the GPU’s performance.
Read It: Nvidia G Sync With AMD GPU – Boost Gaming Performance!
Can you use the HDMI port on the motherboard?
Yes, you can use the motherboard’s HDMI port, but it performs less than the GPU. It’s best for basic tasks and secondary displays.
Which is better? HDMI cable into the motherboard or graphics card?
The GPU HDMI is better for high performance and quality. It offers superior graphics processing compared to the motherboard HDMI, which is less powerful.
Monitor is not receiving input from graphics card or motherboard via DP and HDMI
Check all connections and cables, ensure the monitor is set to the correct input source, and update graphics drivers. Also, verify that the GPU and motherboard are correctly seated.
HDMI from Motherboard or GPU?

For the best performance, always plug your HDMI cable into the GPU. The GPU provides higher-quality graphics, making it perfect for gaming and video editing. Use the motherboard HDMI only if no dedicated GPU is installed.
How to Use Motherboard HDMI and GPU HDMI
You can use both motherboard and GPU HDMI ports for multiple monitors. Connect the GPU HDMI for better graphics, and the motherboard HDMI for simple tasks like browsing. It helps distribute work between displays efficiently.
Can I use a GPU via motherboard ports?
No, you can’t use the GPU through the motherboard’s ports. To fully utilize your graphics card, connect your monitor directly to the GPU using its HDMI or DisplayPort for better visuals and performance.
Properly Plug HDMI/DP into Computer!
Always plug your HDMI or DisplayPort into the GPU for better performance, especially for gaming or video editing. If no GPU is available, connect it to the motherboard’s ports for basic tasks like web browsing.
4 port HDMI Video Card for PC
A 4-port HDMI video card allows you to connect up to four displays. It’s perfect for multitasking, trading, or gaming setups, giving you more screen space to manage multiple tasks without sacrificing performance.
HDMI port on motherboard not working – but DP works
If your motherboard’s HDMI port isn’t working but the DisplayPort is, it could be a hardware or BIOS issue. If available, try updating your drivers or use the GPU’s ports for better performance.
Does it matter which HDMI port I plug into?
Yes, it does matter! Plugging into the GPU’s HDMI port gives better performance, especially for graphics-heavy tasks. Use the motherboard’s HDMI only if no dedicated GPU is installed or for light tasks.
How to improve HDMI connection?
Use high-quality cables, ensure secure connections, and update your drivers to improve your HDMI connection. If performance issues persist, try switching ports or adjusting your display settings for a clearer and more stable connection.
What are the ports on a graphics card?
Graphics cards usually come with HDMI, DisplayPort, and sometimes DVI or VGA ports. HDMI and DisplayPort are best for high-resolution displays and gaming. These ports allow you to connect multiple monitors to your PC.
Why do I have to connect to the graphics card?
Connecting to the graphics card gives you better performance for gaming, videos, and more. The graphics card handles visuals, so using its HDMI or DisplayPort ensures higher quality than the motherboard’s output.
How To Enable Motherboard HDMI?
To enable the motherboard HDMI, enter your BIOS and turn on the “Integrated Graphics” setting. This allows you to use the motherboard and GPU HDMI ports, especially if you connect multiple monitors.
Does HDMI go in CPU or GPU?
HDMI doesn’t connect directly to the CPU. It connects to either the GPU or the motherboard, but for the best performance, always plug your HDMI into the GPU’s port if your system has a dedicated graphics card.
Should I use HDMI or DisplayPort for GPU?
Both HDMI and DisplayPort are great, but DisplayPort often supports higher resolutions and refresh rates. DisplayPort is preferred for gaming or advanced graphics work. HDMI is also good, especially for TV connections or regular use.
Where should I plug my HDMI into my PC?
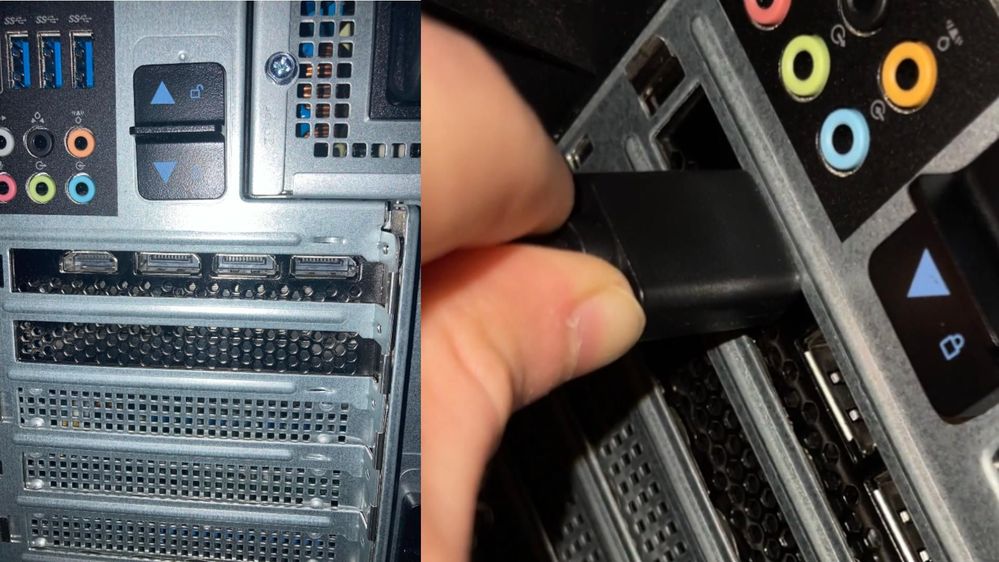
Plug your HDMI cable into the GPU for the best performance if you have a dedicated graphics card. Only use the motherboard’s HDMI if there’s no GPU or for simple, non-graphic-heavy tasks like web browsing.
Am I supposed to plug in the HDMI into the motherboard or the GPU?
If you have a GPU, plug the HDMI into it, as it provides better performance for games and videos. If you don’t have a dedicated graphics card, use the motherboard’s HDMI only.
Can a graphics card “feed back” a signal through a motherboard HDMI socket?
No, a GPU cannot signal through the motherboard’s HDMI. You must connect your monitor directly to the GPU using its own HDMI or DisplayPort to work properly.
If I have a graphics card that has an HDMI port, would I still need a motherboard with an HDMI?
No, if your graphics card has an HDMI port, you don’t need the motherboard’s HDMI. The GPU handles better visuals, so always connect your monitor to the graphics card for the best experience.
Why does connecting to an HDMI port from the motherboard get less lag than connecting to the card’s HDMI port while actually being able to play games with the power of the card?
This can happen if the motherboard’s integrated graphics are active, which can create lower performance. Always connect the HDMI to the GPU for the card’s full power, reducing lag and improving graphics quality.
FAQs
1. Where should I plug my HDMI In my PC?
Plug your HDMI into the GPU for best performance. If no GPU is installed, use the motherboard HDMI for basic tasks.
2. What do you plug HDMI into?
HDMI should be plugged into the GPU for high-quality graphics. For basic tasks, you can use the HDMI port on the motherboard.
3. Should I use HDMI or DisplayPort on GPU?
Use DisplayPort for higher resolutions and refresh rates. HDMI is OK for most uses, but DisplayPort offers better performance for gaming and professional tasks.
4. Where do I plug my monitor into my gaming PC?
Plug your monitor into the GPU’s HDMI or DisplayPort for the best performance. This ensures optimal graphics quality for gaming and high-resolution displays.
5. What is the best connection from GPU to monitor?
DisplayPort is generally the best for gaming and high resolutions. HDMI is also suitable but may lack some features of DisplayPort.
6. Do you connect GPU to motherboard?
No, the GPU connects to the monitor, not the motherboard. The motherboard supports the GPU but doesn’t directly connect to the monitor.
7. Is it possible to use motherboard video ports for additional monitors when a CPU does not have integrated graphics?
No, if the CPU lacks integrated graphics, motherboard video ports won’t work. In such cases, use GPU ports for all monitors.
8. If there is a GPU on the motherboard, but I plug the monitor into the motherboard’s HDMI port, can I still utilize the GPU?
No, plugging into the motherboard HDMI bypasses the GPU. Connect the monitor to the GPU’s HDMI or DisplayPort to use the GPU.
9. After building a computer, should you plug your monitor’s HDMI cord into the GPU or the motherboard?
Plug your monitor into the GPU’s HDMI for better performance. The motherboard HDMI is suitable only if no GPU is installed.
10. Is there a significant difference in connecting HDMI from GPU to monitor vs Motherboard HDMI to monitor?
Yes, connecting HDMI to the GPU offers better performance and quality compared to the motherboard HDMI, which is less robust and suited for basic tasks.
Conclusion
Always connect your HDMI cable to the GPU for optimal performance and graphics quality. The motherboard HDMI is only suitable for basic tasks or troubleshooting. Choose based on your performance needs.
