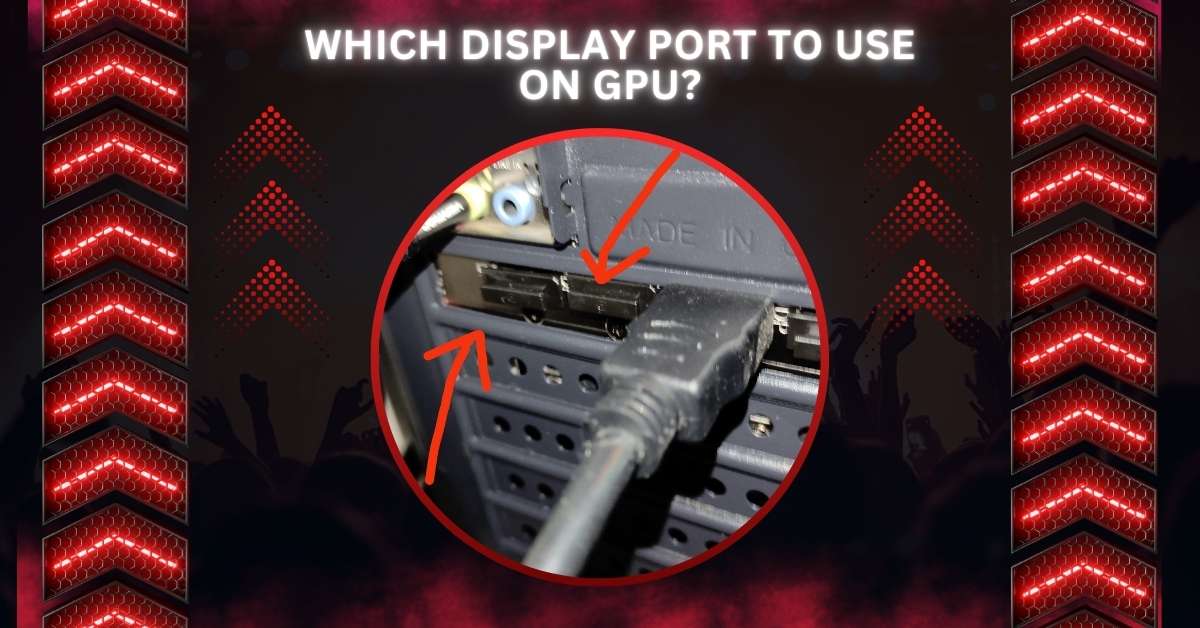When setting up your computer, choosing the correct display port for your GPU can make a big difference in performance and visual quality. Understanding the benefits of various options like HDMI, DisplayPort, and DVI is crucial.
Use DisplayPort on your GPU for the best performance, especially for high resolutions and refresh rates. HDMI and DVI are also options, but DisplayPort offers superior capabilities for gaming and multi-monitor setups.
This guide will help you navigate your choices and optimize your display connections effectively.
What Is DisplayPort?
DisplayPort is a digital connection standard used to link GPUs and monitors. It supports high resolutions, fast refresh rates, and advanced features like HDR and adaptive sync, making it ideal for gaming, professional work, and multi-monitor setups.
Understanding the DisplayPort on GPUs

1. Resolution and Refresh Rates
DisplayPort handles high resolutions and refresh rates well. For example, DisplayPort 1.4 supports 8K at 60Hz or 4K at 120Hz. This makes it great for gaming and tasks needing sharp, fast-moving visuals.
2. G-Sync and FreeSync Support
DisplayPort supports G-Sync and FreeSync technologies. These features sync your monitor’s refresh rate with your GPU’s frame rate, reducing screen tearing and stuttering. This creates a smoother, more enjoyable gaming experience.
3. Daisy-Chaining Multiple Monitors
DisplayPort allows you to daisy-chain multiple monitors using one cable, reducing desk clutter and simplifying connections. It’s perfect for creating large, multi-monitor setups, but make sure your monitors support daisy-chaining.
Also Read: Can A GPU Be Incompatible With A Motherboard – Solutions!
Why Is DisplayPort Important?
1. High Resolution And Refresh Rates
DisplayPort supports up to 16K resolution and refresh rates over 120Hz. This ensures crisp images and smooth motion, making it perfect for gaming, 3D modelling, or enjoying ultra-high-definition content on modern monitors.
2. Multi-Monitor Support
DisplayPort enables multi-monitor setups through daisy-chaining. It easily handles multiple displays, enhancing productivity and immersive experiences for professionals, gamers, or anyone needing various screens in a seamless configuration.
3. Audio And Video
DisplayPort carries both audio and video signals. It supports high-definition visuals and multi-channel audio, reducing the need for extra cables while providing an immersive and clutter-free multimedia experience.
4. Compatibility
DisplayPort is highly compatible with modern GPUs and monitors. It also connects to HDMI, DVI, and VGA with adapters. This versatility ensures it works effectively effectively with a wide range of devices and setups.
Types of DisplayPort Connections

1. DisplayPort 1.2
DisplayPort 1.2 supports up to 4K resolution at 60Hz or two 1440p monitors. It’s widely used and works well for most setups, offering good performance for gaming and general use with its solid bandwidth and features.
2. DisplayPort 1.3
DisplayPort 1.3 doubles the bandwidth to support 5K resolution at 60Hz or up to four 4K displays. It provides higher performance for demanding setups and is ideal for users needing multiple high-resolution monitors or advanced display features.
3. DisplayPort 1.4
DisplayPort 1.4 supports up to 8K resolution at 60Hz or 4K at 120Hz. It also enables HDR to produce better color and contrast. It’s perfect for high-end setups requiring the highest resolutions and the latest display technologies.
Also Read: Can Old Motherboard Support New GPU? – Check Compatibilty!
Tips for Picking the Right DisplayPort
1. Consider your display resolution and refresh rate.
Choose a DisplayPort version based on your monitor’s resolution and refresh rate. For 4K or higher, use newer versions like 1.4. For standard HD, older versions like 1.2 may be sufficient and cost-effective.
2. Think about your cable length.
Consider the length of your DisplayPort cable. Newer versions like 1.4 support longer cables for high resolutions, while older versions may limit cable length. Ensure your cable length meets your setup needs without signal loss.
3. Look at your graphics card specs.
Check your graphics card’s specifications to see which DisplayPort versions it supports. Newer cards typically support the latest versions, while older models may only handle previous versions. Match your cable to your card for optimal performance.
4. Consider your budget
When choosing a DisplayPort, balance your budget with your needs. Newer versions, like DisplayPort 1.4, offer advanced features but can be more expensive. Older versions, such as DisplayPort 1.2, are usually more budget-friendly while still delivering strong performance.
Which Display Port Should I Use on My GPU?
1. HDMI
HDMI is versatile, supporting resolutions up to 4K at 60Hz. It’s commonly used and works well for most monitors and TVs. It’s easy to find and ideal for general use but less advanced than DisplayPort.
2. DisplayPort
DisplayPort excels at high resolutions and refresh rates, supporting up to 8K at 60Hz. It’s perfect for gaming and professional setups that require top performance. It also supports advanced features like G-Sync and FreeSync for smoother visuals.
3. DVI
DVI is an older standard supporting resolutions up to 2560×1600 at 60Hz. While it works for basic needs, it lacks modern features like high refresh rates and advanced color support. Use it if your monitor only has DVI inputs.
Choosing The Right Display Port For Your Needs
1. For Gamers
Gamers should use a DisplayPort supporting high refresh rates (120Hz or more) and adaptive sync like G-Sync. DisplayPort 1.4 or higher is ideal for smooth, tear-free gameplay with top-tier performance.
2. For Creative Professionals
Creative professionals benefit from DisplayPorts, offering broad colour support, high resolutions, and HDR features. DisplayPort 1.4 or 2.0 is excellent for editing videos or 3D modelling with precise details and vivid visuals.
3. For General Use
A standard DisplayPort version 1.2 or higher works fine for everyday tasks like browsing or streaming. It ensures compatibility and solid performance without needing advanced features or extreme resolutions.
Step-By-Step Guide To Choosing Your Display Port
1. Identify Your Needs
Understand your purpose. Gamers need speed, professionals require colour accuracy, and general users value reliable connections. Tailoring your choice ensures you get the most from your setup.
2. Check Your GPU And Monitor
Confirm your GPU and monitor support DisplayPort. Choose the highest shared version (e.g., 1.4 or 2.0) for the best performance and compatibility.
3. Consider Future-Proofing
Opt for newer DisplayPort versions like 2.0 to handle higher resolutions and refresh rates. This ensures your setup stays relevant for years.
4. Match Performance
Choose a DisplayPort version that aligns with your monitor’s resolution and refresh rate capabilities. This ensures optimal visuals and prevents bottlenecks.
Key Differences Between DisplayPort Versions
- DisplayPort 1.4: Offers 32.4 Gbps bandwidth, supports 4K at 120Hz or 8K at 60Hz, and includes HDR10.
- DisplayPort 2.0: Triples the bandwidth to 77.4 Gbps, enabling up to 16K at 60Hz or dual 8K displays at 120Hz with HDR.
The higher the version, the better the performance, especially for demanding tasks like gaming or video editing.
In which DP port should I plug my main monitor?

Any DisplayPort on your GPU will work for your main monitor. However, for best results, use the port that offers the highest version or the most convenient placement for cable management. If you are unsure, check your GPU’s manual.
Does it matter which display port on the GPU I use?
Generally, it doesn’t matter which DisplayPort you use on your GPU. All ports typically provide the same performance. Choose based on convenience or cable management, and ensure your setup matches the port’s specifications for optimal results.
Pros and Cons of Display Port on GPU
Pros:
- High Resolution & Refresh Rates: Supports up to 8K resolution and high refresh rates, perfect for gaming and high-performance tasks.
- Advanced Features: Includes support for G-Sync and FreeSync, reducing screen tearing and stuttering.
- Daisy-Chaining: Allows connecting multiple monitors with a single cable, reducing clutter.
- Cost-Effective Cables: Generally, DisplayPort cables are less expensive than HDMI cables.
Cons:
- Less Common on TVs: Many TVs need to support DisplayPort, limiting its use for home entertainment.
- Compatibility Issues: Some older monitors or devices might not support the latest DisplayPort versions.
- Cable Length Limits: Longer cables can affect performance, especially with older versions.
Which display port to use on GPU laptop
For a laptop GPU, use the DisplayPort that matches your monitor’s capabilities. Generally, any DisplayPort on the laptop will work, but the latest version ensures the best performance and features.
Which display port to use on GPU Gaming
For gaming, use the latest DisplayPort version available on your GPU, like DisplayPort 1.4, to support high resolutions and refresh rates. This ensures smoother gameplay and better compatibility with modern gaming monitors.
Must Read: How Good Is 30c GPU Temp On Idle – A Complete Overview!
Which display port to use on GPU HDMI
When choosing between DisplayPort and HDMI on a GPU, use DisplayPort for higher resolutions and refresh rates. HDMI is good for general use, but DisplayPort offers better performance for gaming and high-end setups.
Does it matter which display port on the GPU I use
Typically, it doesn’t matter which DisplayPort you use on the GPU, as they perform similarly. Choose based on convenience or specific needs, and ensure it matches your monitor’s specifications for the best results.
3 display ports on GPU?
Having three DisplayPorts on a GPU allows you to connect multiple monitors easily. This setup supports high resolutions and refresh rates for a powerful, multi-monitor gaming or productivity experience and reduces cable clutter.
Does it matter what port to use in Video cards?
Usually, it doesn’t matter which port you use on a video card. All ports offer similar performance. Choose the port that fits your monitor and cable setup, ensuring it meets your display needs.
New graphics card; which cable port to use?
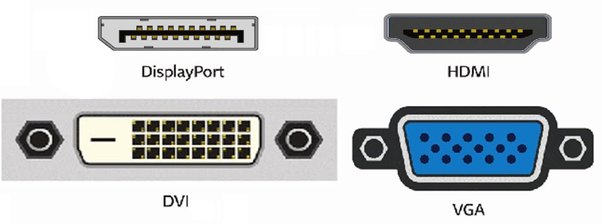
With a new graphics card, use the port that best matches your monitor’s resolution and refresh rate. DisplayPort is ideal for high-performance setups, while HDMI works well for general use and standard displays.
What is the number one display port on the 4070 Ti?
The top DisplayPort on the NVIDIA GeForce RTX 4070 Ti is DisplayPort 1.4a. It supports high resolutions, refresh rates, and advanced features like HDR, making it the best choice for high-performance gaming and visual clarity.
Can I use Display port on my GPU for the very first run?
Yes, you can use DisplayPort on your GPU from the very first run. Ensure you connect it to a compatible monitor and configure your settings for optimal display performance immediately.
Do you need a video card to use Display Port?
Yes, you need a video card with DisplayPort to connect and use DisplayPort on your monitor. DisplayPort requires a compatible graphics card to function correctly and deliver high-resolution visuals.
Must Read: Nvidia G Sync With AMD GPU – The Ultimate Guide In 2024!
What is in these display ports?
DisplayPorts contain digital signals for transmitting video and audio from your GPU to a monitor. They support high resolutions, refresh rates, and advanced features like G-Sync and FreeSync for enhanced visual performance.
GPU-Z Display port bandwidth – Is it accurate?
GPU-Z provides accurate information about DisplayPort bandwidth, showing your port’s data rate and capabilities. It helps ensure you use the port to its full potential for high-resolution and high-refresh-rate displays.
Do I need to plug my monitor into my GPU for it to use my GPU?
Yes, it would help if you plugged your monitor into your GPU so it can use the GPU’s processing power. Connecting directly to the GPU ensures the best performance and display quality.
Does it matter which display port on the GPU I use? (There are 3)
Generally, it doesn’t matter which of the three DisplayPorts you use on your GPU. All ports offer similar performance, so choose based on convenience, cable length, or specific display needs.
Why do graphics cards have more display ports than HDMI ports?
Graphics cards often have more DisplayPorts than HDMI ports because DisplayPort supports higher resolutions and refresh rates, making it ideal for high-performance setups. DisplayPort supports daisy-chaining, enabling you to connect multiple monitors in a single chain.
How to connect a Displayport monitor to a GPU with no available inputs?

If your GPU does not have available DisplayPort inputs, use an adapter to connect your DisplayPort monitor to an HDMI or DVI port on your GPU. Ensure the adapter supports the required resolution and refresh rate.
Why does my graphics card have three display ports but only one HDMI and one DVI?
Graphics cards include multiple DisplayPorts for flexibility and higher performance, supporting advanced features and multi-monitor setups. HDMI and DVI ports are fewer because DisplayPort covers high-performance needs, while HDMI and DVI cater to other requirements.
Which DisplayPort to Use for Workstations?
For tasks like video editing or 3D modeling, prioritize a DisplayPort supporting high color accuracy and resolution. DisplayPort 1.4 or 2.0 is ideal for professional workflows requiring 10-bit color and HDR.
Which port do I plug my monitor into for best results?
Connect your monitor to the GPU’s DisplayPort for best results, prioritizing the highest version available (e.g., 1.4 or 2.0). This ensures maximum resolution, refresh rates, and access to features like adaptive sync.
What kind of displayport version does my GPU have?
Check your GPU’s specifications on the manufacturer’s website or through software like NVIDIA Control Panel or AMD Adrenalin. Look for the DisplayPort version in the output details section, such as 1.4 or 2.0.
How do I get my GPU using both HDMI and DisplayPort outputs?
Connect one monitor to the DisplayPort and another to HDMI. Ensure your GPU supports dual outputs, then configure both monitors in your operating system’s display settings for extended or mirrored displays.
How can you tell if the GPU is the reason why the display port is receiving no signal?
Check if the GPU is properly seated and powered. Test the DisplayPort with another monitor or cable. If the problem persists, the GPU may be faulty. Verify connections and try other ports to diagnose the issue.
Must Read: Does Plex Need A GPU – In-Depth Analysis – 2024!
Does it matter which DisplayPort slot I use if there’s multiple DP ports (but on a different row)?
Generally, it doesn’t matter which DisplayPort slot you use. All DisplayPorts offer similar performance, so choose based on convenience or cable management. Ensure the port supports the desired resolution and refresh rate.
What output ports does my GPU have? Which one should my main monitor be plugged into?
Check your GPU’s specifications for available output ports, such as HDMI, DisplayPort, or DVI. Plug your main monitor into the port that matches its best capabilities, typically DisplayPort for high-performance setups or HDMI for general use.
FAQs
1. Which DisplayPort to Plug into GPU?
Plug your DisplayPort cable into any available DisplayPort on your GPU. Since all ports provide similar performance, use the most convenient one.
2. Should I Plug My DisplayPort into My GPU?
Yes, it would help if you plugged your DisplayPort cable into your GPU to get the best performance and display quality. Ensure it’s connected securely.
3. Should I Use HDMI or DisplayPort on GPU?
Use DisplayPort for higher resolutions and refresh rates, especially for gaming. HDMI is fine for general and standard displays but doesn’t perform as well.
4. Does It Matter Which Port You Plug Your GPU Into?
Typically, it doesn’t matter which port you use on your GPU. All ports offer similar performance, so choose based on convenience or specific setup needs.
5. Why Do GPUs Use DisplayPort?
GPUs use DisplayPort because of its high bandwidth, which supports higher resolutions, refresh rates, and advanced features like G-Sync and FreeSync for better performance and visuals.
6. Can a Bad DisplayPort Cable Damage GPU?
No, a bad DisplayPort cable won’t damage your GPU. However, it can cause display issues or signal loss. Replace it to resolve any connection problems.
7. How Do I Connect DisplayPort to Graphics Card?
Connect the DisplayPort cable from your monitor to any available DisplayPort on your graphics card. Ensure both ends are firmly plugged in for a secure connection.
8. Can I Connect a Portable Monitor to an Nvidia GPU Using a DisplayPort-to-USB Type-C Cable?
Yes, you can connect a portable monitor to an Nvidia GPU using a DisplayPort-to-USB Type-C cable if your GPU supports USB Type-C output.
9. What Are the Different Types of Ports on a Graphics Card? Why Would You Choose One Over Another if All Can Be Used at Once (Triple Monitor Setup)?
Graphics cards typically have HDMI, DisplayPort, and DVI ports. Choose based on monitor compatibility and performance needs, with DisplayPort often preferred for high resolutions and refresh rates.
10. What’s the Priority for the Output Ports on My EVGA Graphics Card (or Why Is My BIOS Showing on the Wrong Monitor)?
Output priority is usually controlled by BIOS settings or GPU software. Check the BIOS or graphics card settings to set the preferred monitor for display and boot.
11. What is the difference in using a single display port with daisy chaining vs multiple on GPU? Does each DP on GPU support 8k, or does it mean that GPU splits 8k between all ports?
Daisy-chaining connects multiple monitors through one GPU DisplayPort, reducing cables. Multiple GPU DisplayPorts provide direct connections for better performance. Each port supports 8K individually, not split across all connections. Daisy-chaining may reduce refresh rates.
Final Thoughts
Choosing the right DisplayPort for your GPU depends on your needs. DisplayPort offers the best performance for high resolutions and refresh rates, while HDMI and DVI can be used for general purposes. Match your port to your monitor’s capabilities for optimal results.